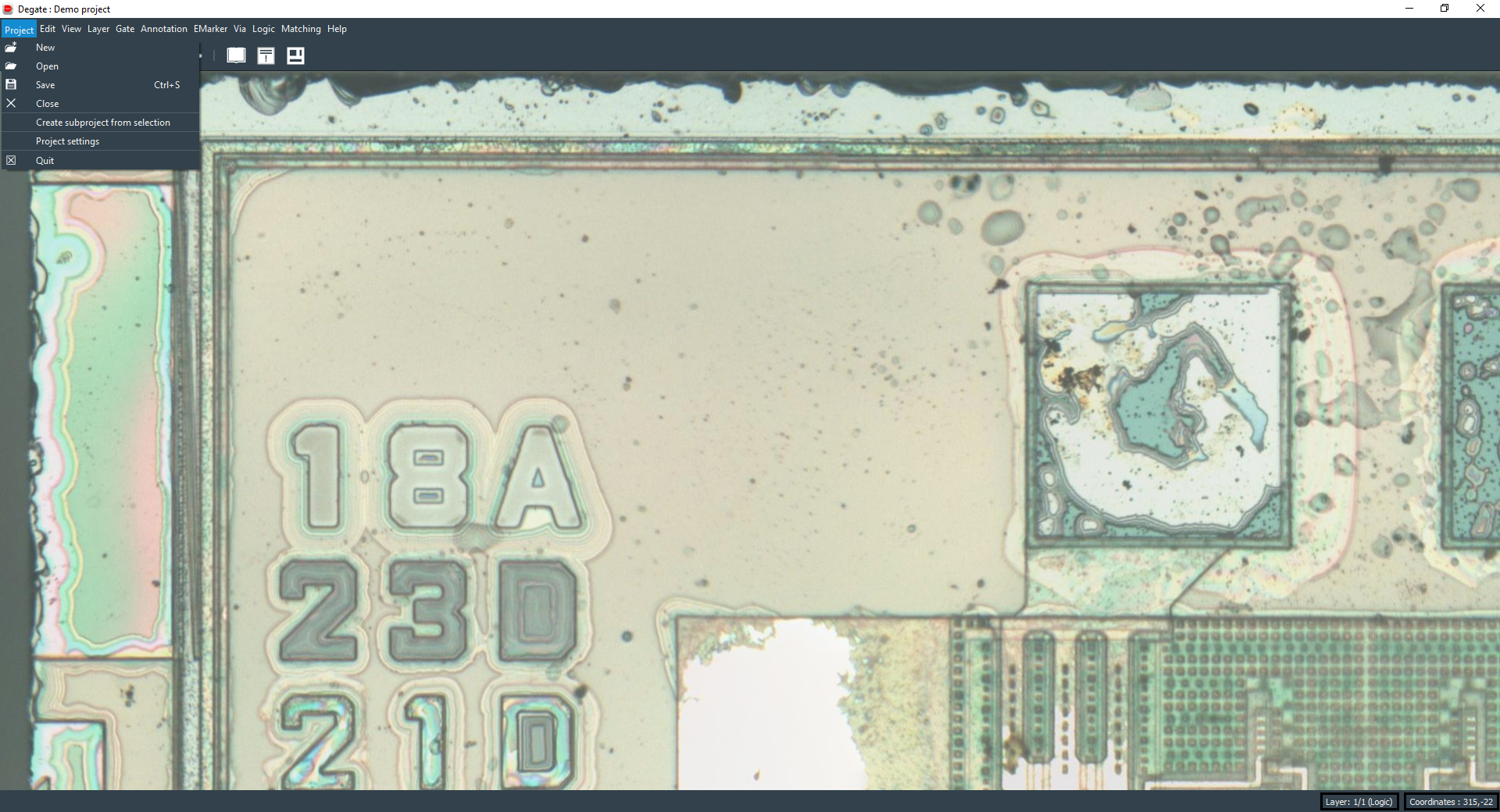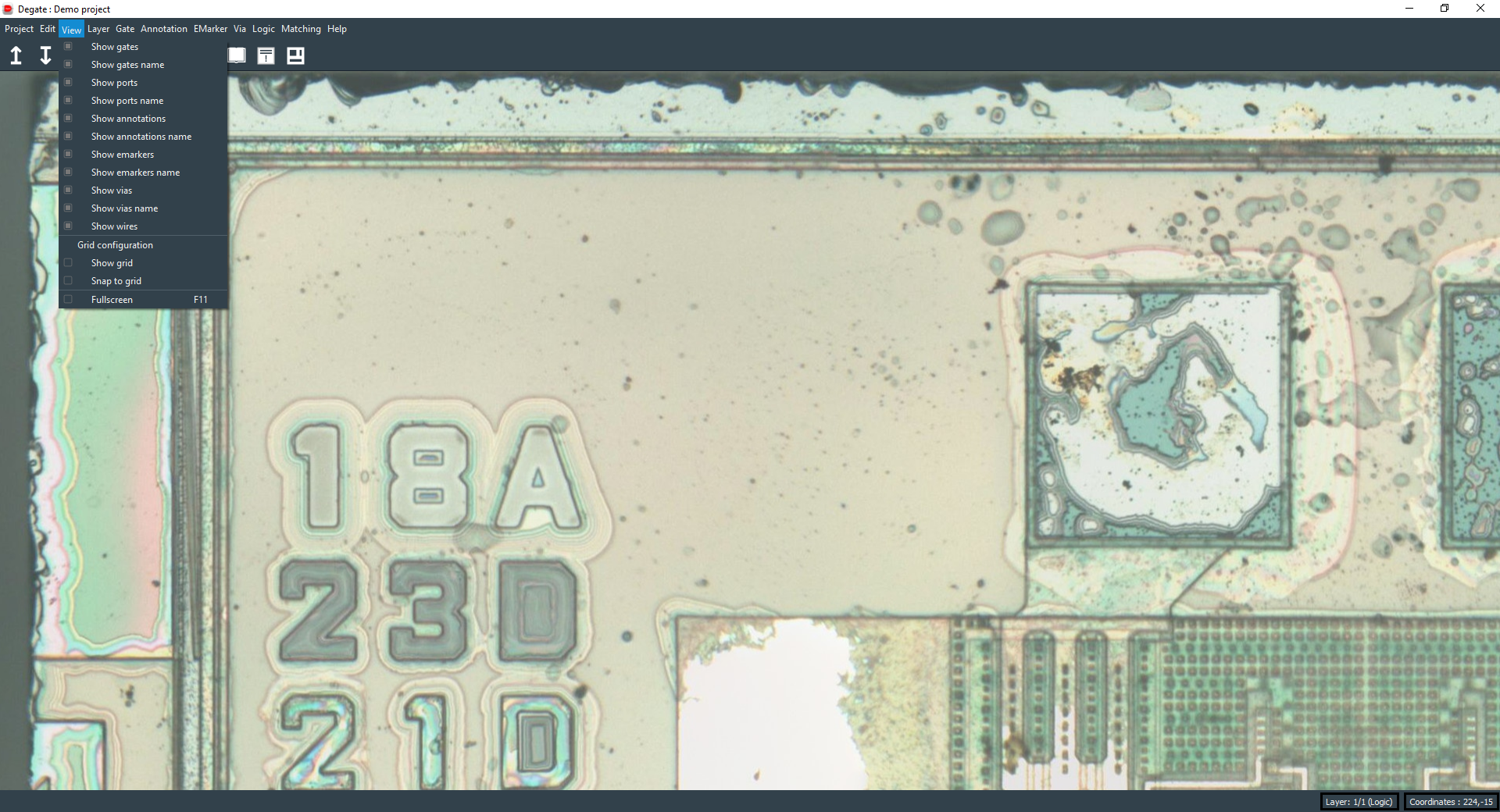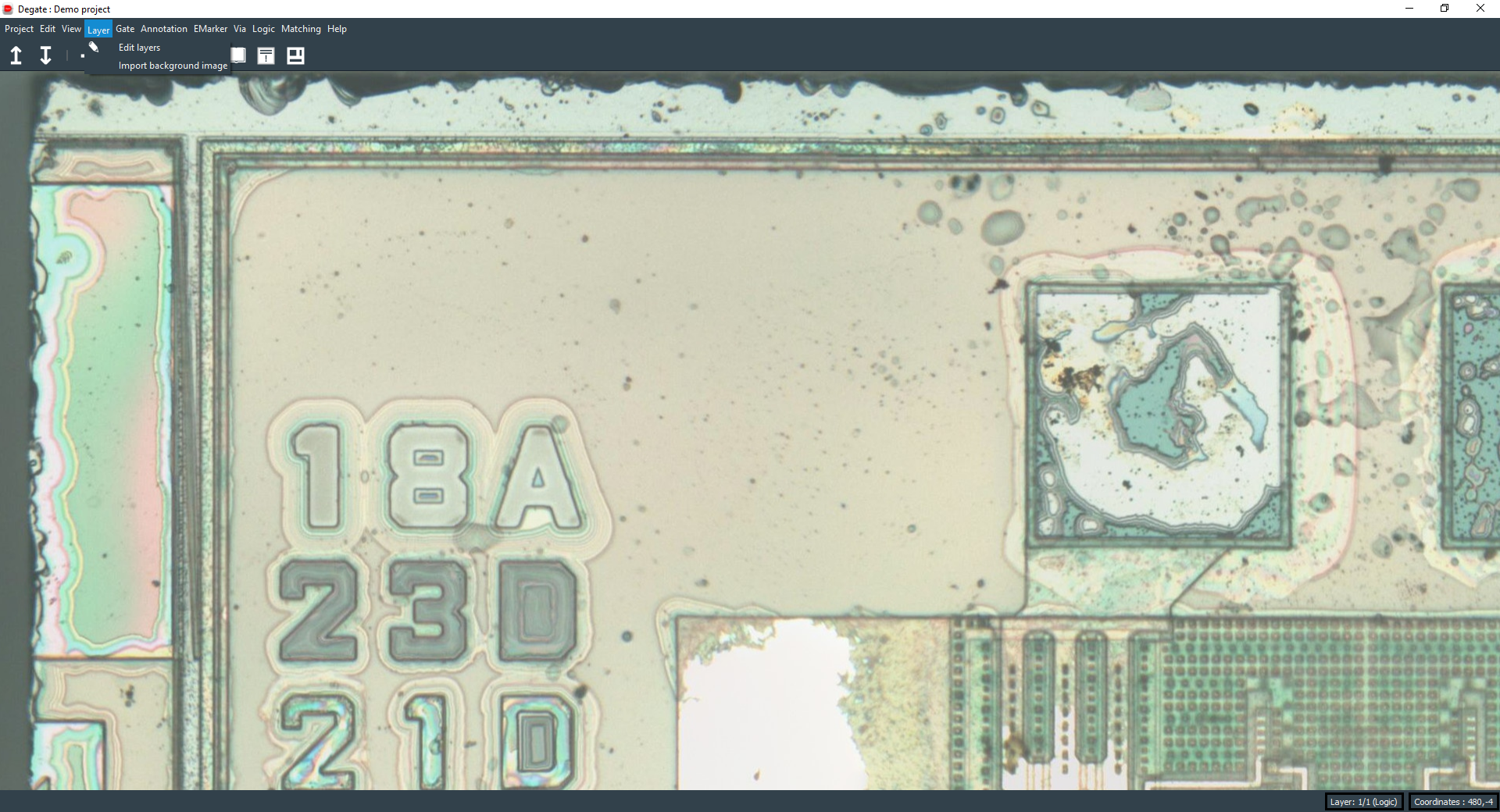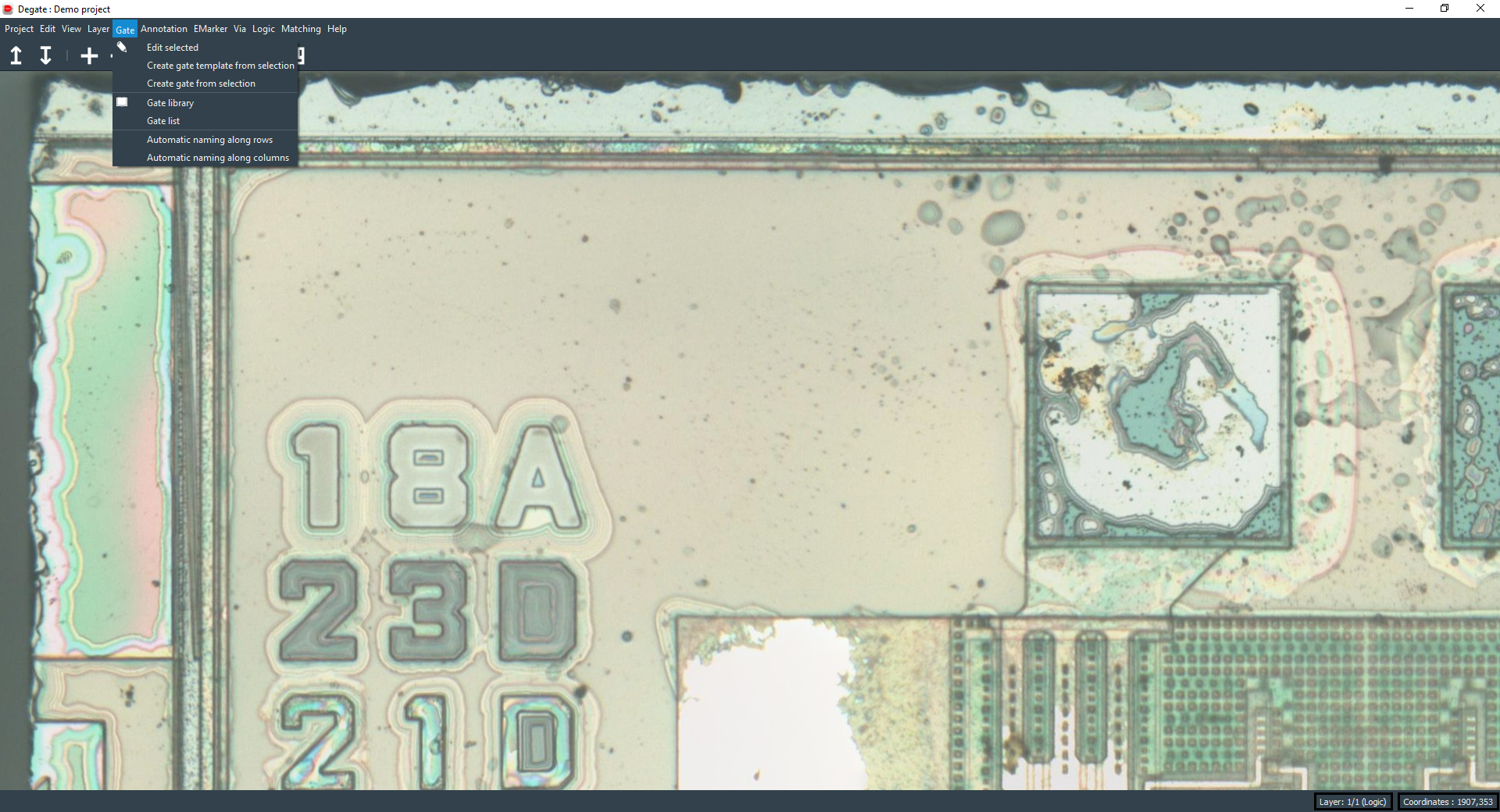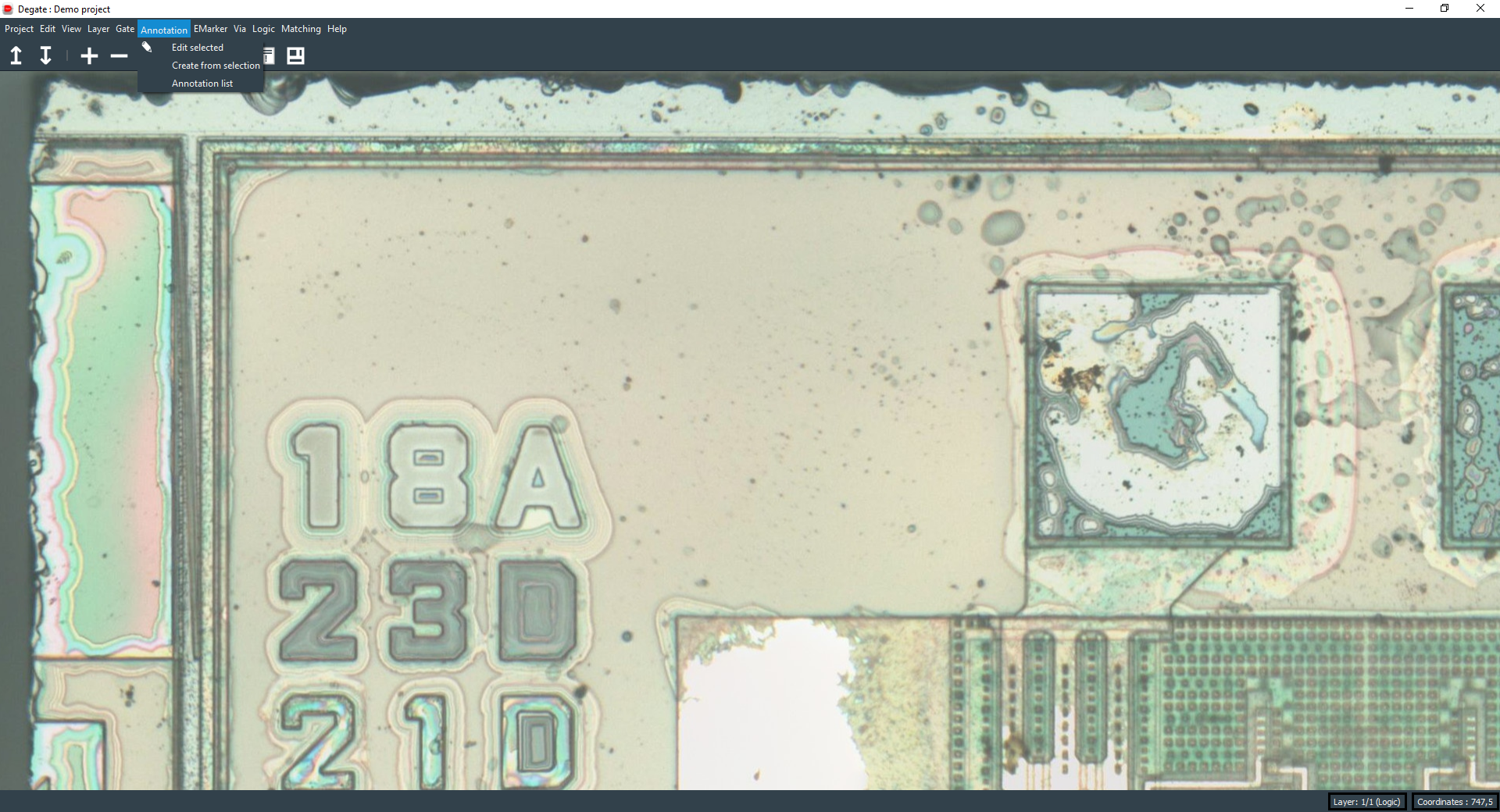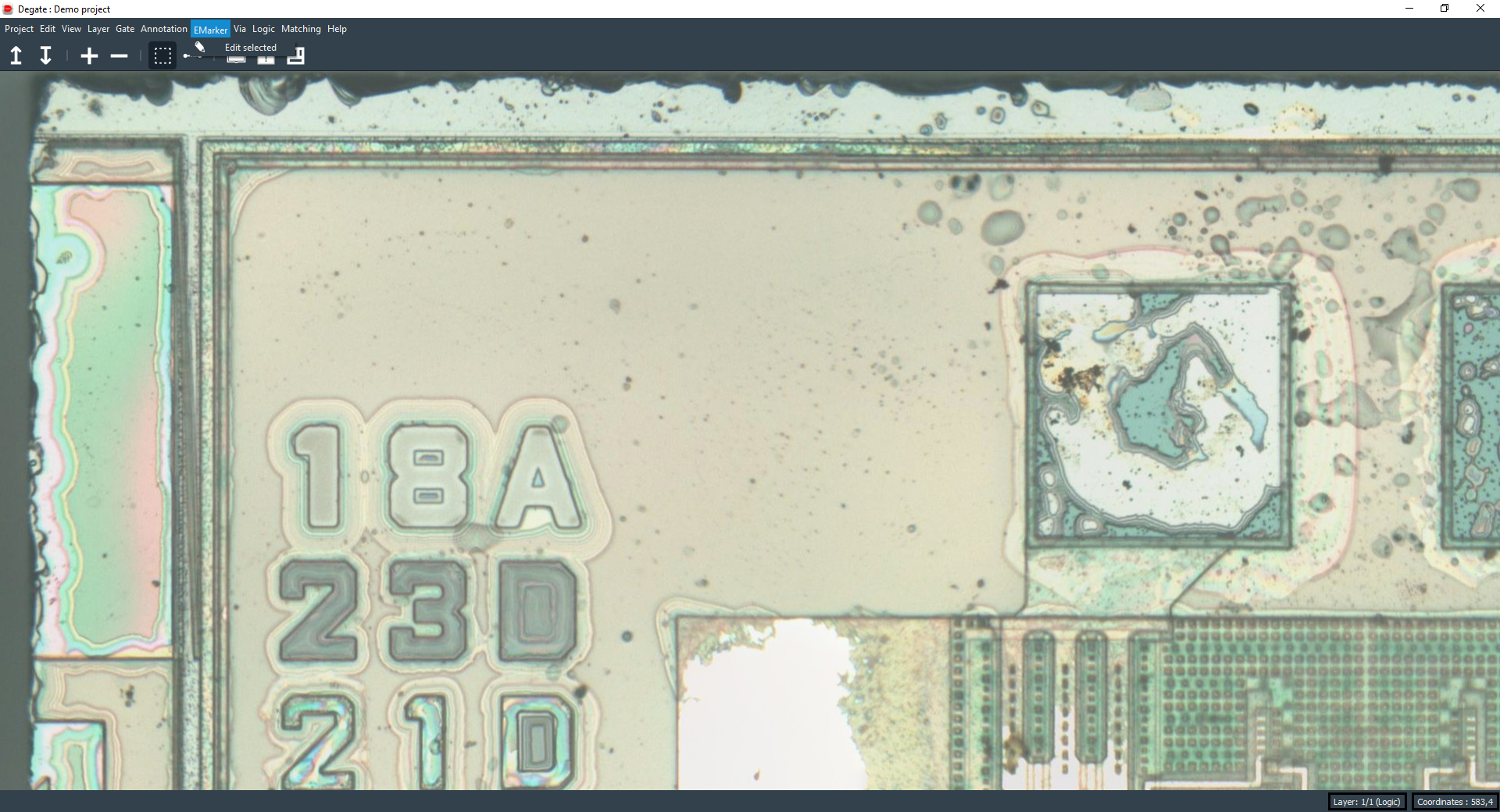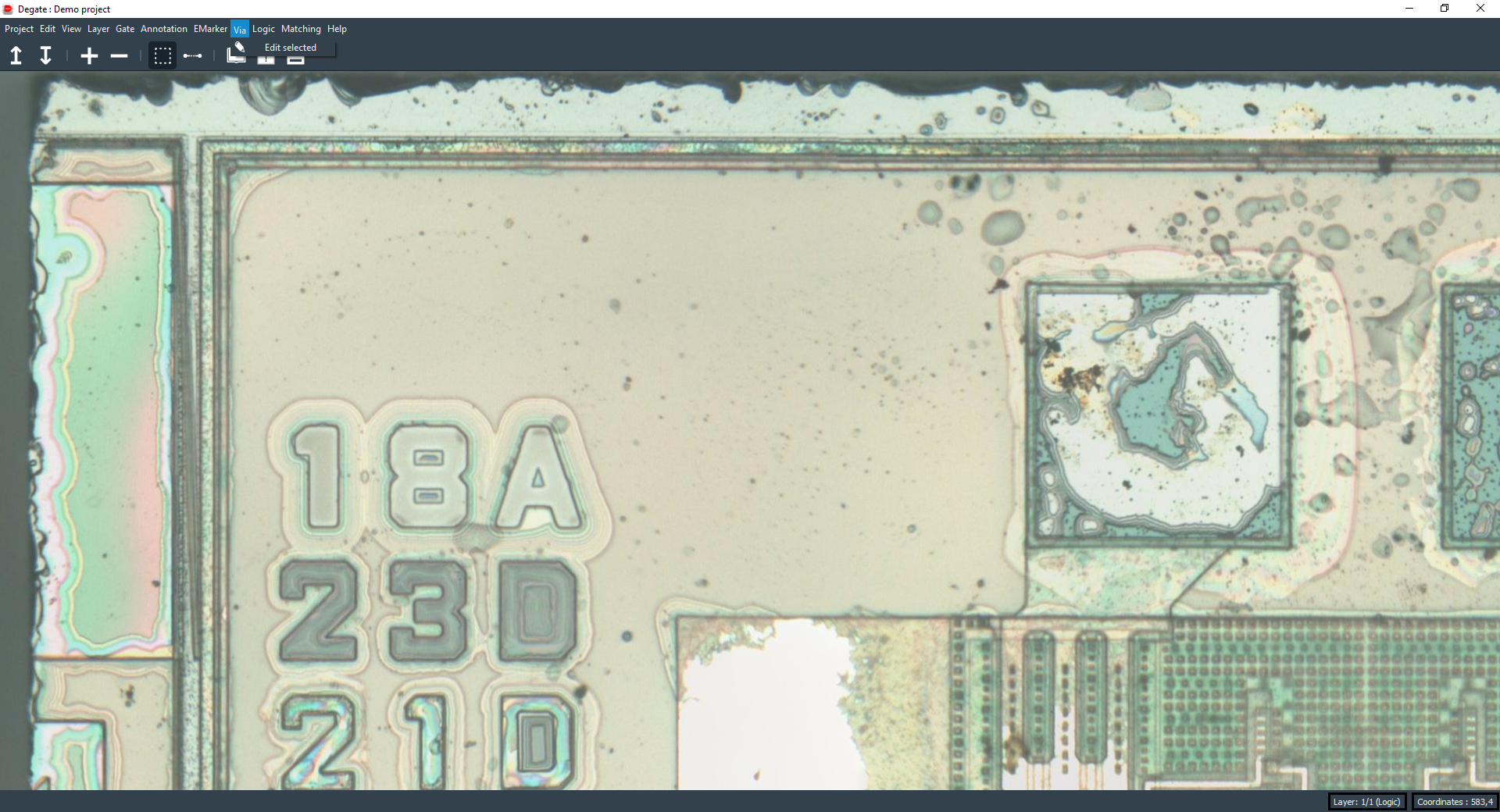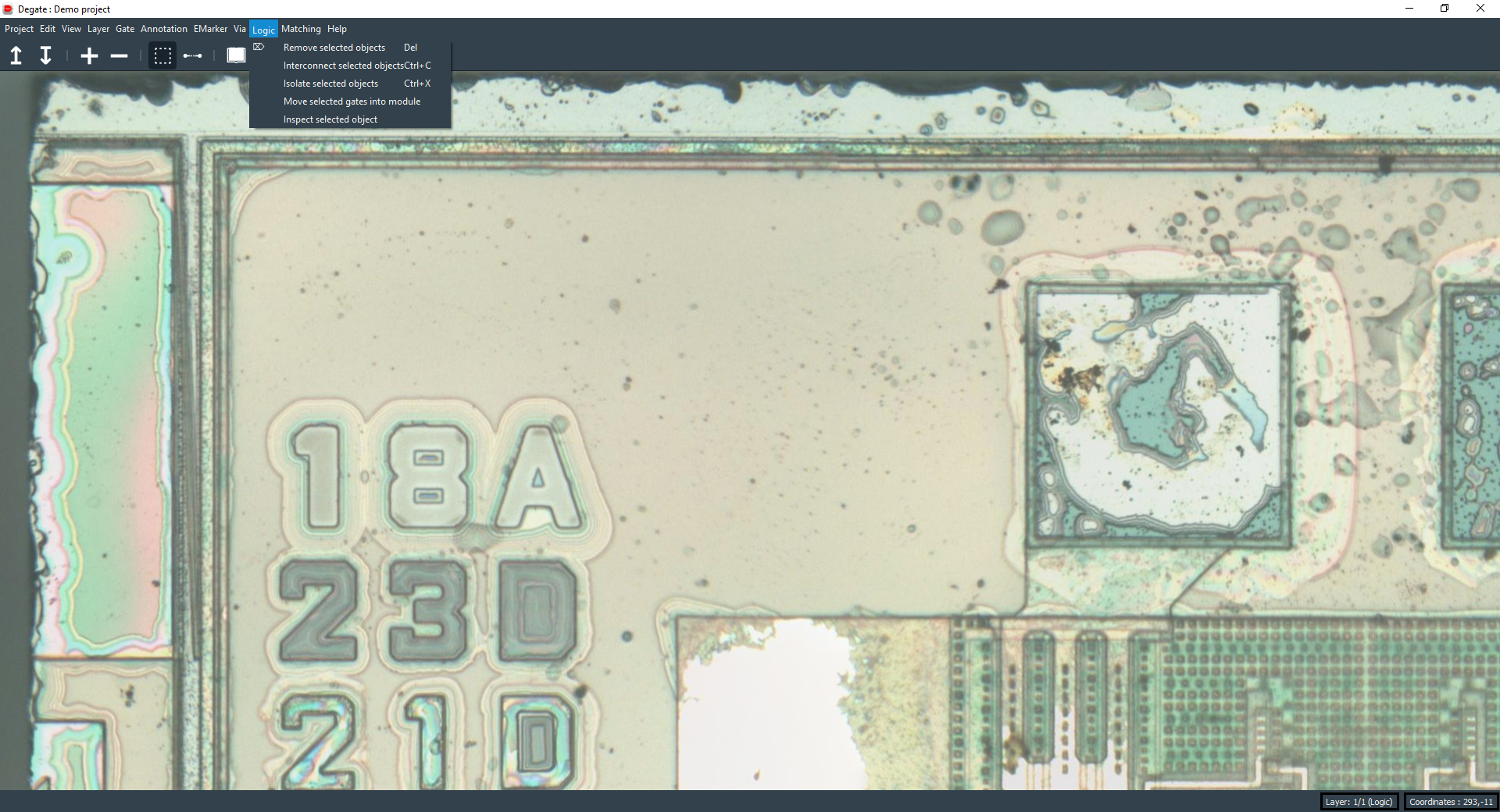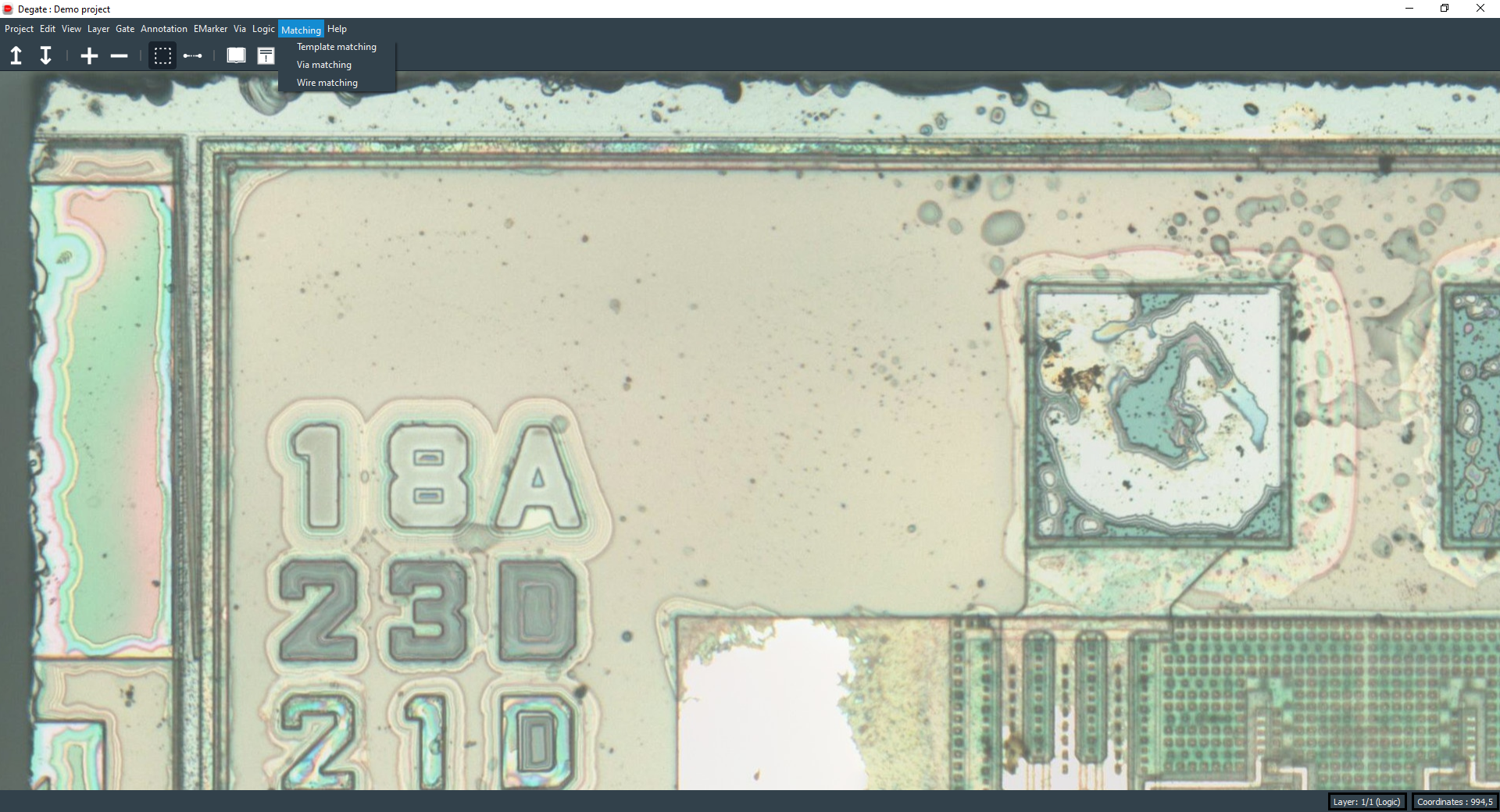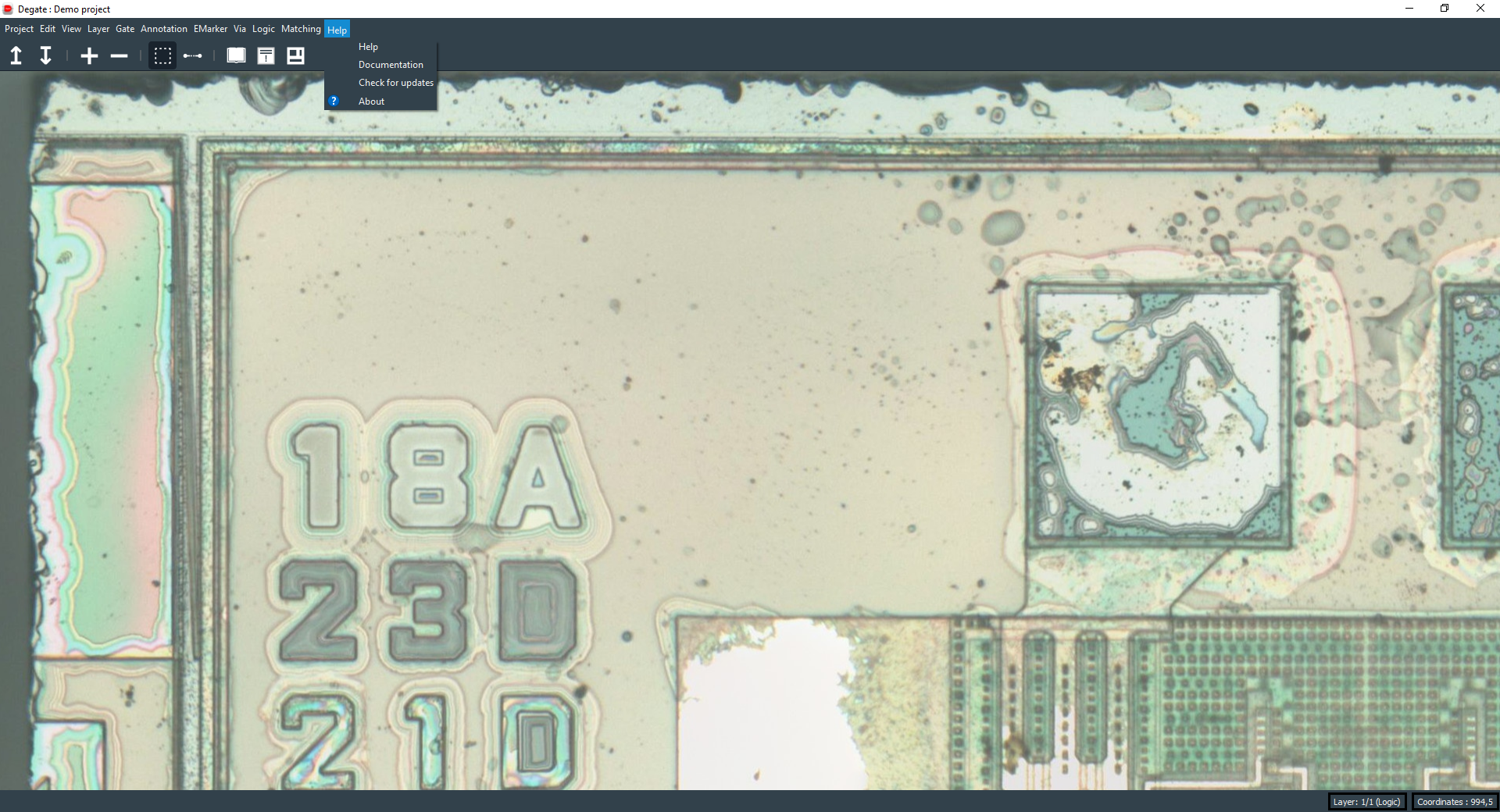Degate main window¶
In this page, we will dig into the Degate main window. The Degate main window is composed of a top menu, a toolbar, a workspace and a notification bar.

- 1 (blue): top menu.
- 2 (red): toolbar.
- 3 (green): workspace.
- 4 (yellow): notification bar.
Toolbar¶
The toolbar gives you access to actions and tools selection.
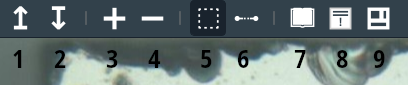
- 1: Move to the upper layer (if possible).
- 2: Move to the lower layer (if possible).
- 3: Zoom in.
- 4: Zoom out.
- 5: Select the area selection tool (to create gates, annotation…). It’s the blue rectangle created using the mouse right click.
- 6: Select the wire creation tool.
- 7: Open the gate library (list of all gates templates).
- 8: Open the rule violation dialog (list of electric errors/warnings).
- 9: Open the module dialog (to sort and export the extracted netlist).
Workspace area¶
The workspace area is where you will work on the chip layers images, draw gates, draw wires, create annotations… It’s where all the magic takes place.
Notification bar¶
The notification bar will show messages on its left side and information, with the current layer position (and type) and the current coordinates, on the right side.